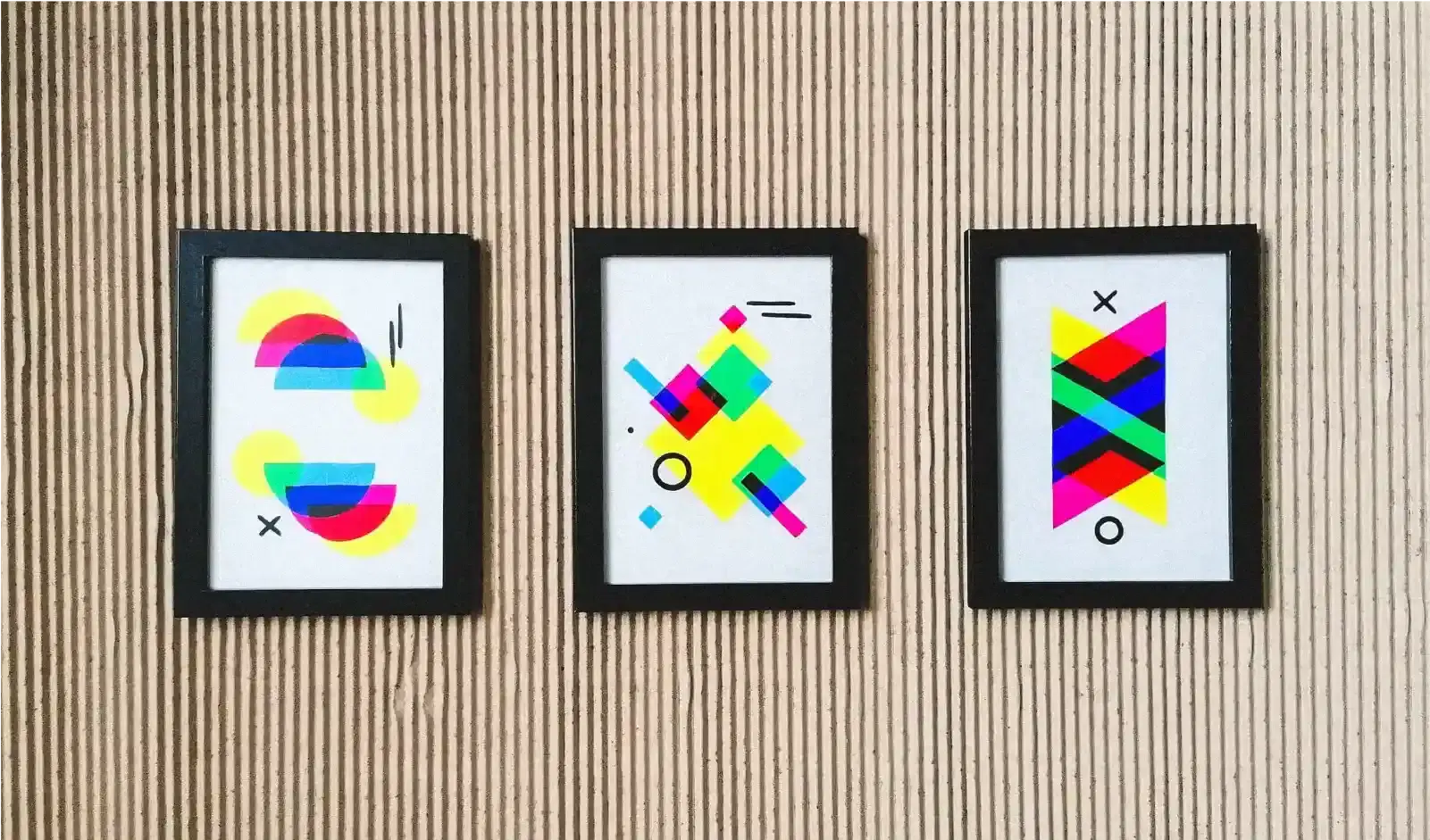Level up
CMYK vs RGB: What's the difference?
Colour modes play a crucial role in ensuring that the colors in your images appear accurately on different devices and surfaces. The two most commonly used colour modes are RGB (Red, Green, Blue) and CMYK (Cyan, Magenta, Yellow, Black).
Understanding which color model to use is important because screens and printers produce color in very different ways. If you use the wrong color model for your intended output device (e.g., using RGB for print), it can result in inaccurate or distorted colors when your image is printed.
Tania Walker, 11 Oct 2022
CMYK art (Photo by Sindy Süßengut on Unsplash)
What is a colour mode?
Any image created for print or screen includes information on how colours should be displayed. Because screens and printers produce colour in very different ways, it's important to understand which colour model you should use to make your image look its best. Using the wrong colour model can lead to prints with unexpectedly harsh and incorrect colours, or screen images that look muddy and lifeless.
Screen colour vs print colour
- RGB (Red / Green / Blue) image files are best for screens.
- CMYK (Cyan / Magenta / Yellow / Black) image files are best for printing.
RGB: Red / Green / Blue
When an image is displayed on a screen - like a television, computer monitor, or smartphone - the screen creates all the colours you see by mixing three base colours of light: Red, Green, and Blue. Each colour is available on a scale of 0 (no colour) to 255 (maximum amount of that colour). For example, using 100 red and 255 blue together creates a cool purple. Or, 255 red with 0 green and 0 blue creates the strongest red possible.
If all three colours are set to 0, the screen displays pure black: no colour. But if you use all three colours together at 255 each (100% strength), the screen displays pure white.
This is called additive colour, because the more light you add, the closer you get to white.

RGB is an additive colour mode - the more light you add, the closer you get to white.
RGB files are designed to be read and translated perfectly into the right colours by screens. An RGB file is speaking the same language as your screen. Therefore, by using RGB colours, you will get the best-looking screen images possible–but these images will not print well.
CMYK: Cyan / Magenta / Yellow / Black
When an image is printed - commercially and on most home printers - the printer creates all the colours you see by mixing four base colours of ink or toner: Cyan (a light, bright blue), Magenta (a vivid pinkish-purple), Yellow, and Black (also called the 'Key' colour). These colours use a scale of 0% (no colour) to 100% (strongest amount of that colour). For example: mixing 100% cyan and 100% yellow together creates a vivid green, and adding 15% magenta or black turns it into a dark green.
If your artwork uses 0% of all four basic inks, the printer will print no colour, leaving the plain paper to show through. If you artwork uses 100% of all four inks, the printer will print a rich solid black.
This is called subtractive colour, because the more ink you add, the closer you get to black.

CMYK is a subtractive colour mode - the more ink you add, the closer you get to black.
CMYK files are designed to be read and translated perfectly into the right colours by printers. A CMYK file is speaking the same language as printers; therefore, by using CMYK files, you will get the best-looking prints possible–but these images will not look good on screens.
How are the colours mixed?
RGB for screens
Screens use hundreds and thousands of tiny pixels that are back-lit and coloured differently so that they combine to trick our eye into seeing an image. Each pixel is formed of three bars of colour: red, green, and blue. The amount and combination of these three colours in each pixel determines the overall colour the pixel shows to the human eye.
CMYK for print
Printing works in a similar way: each of the four ink colours (Cyan, Magenta, Yellow, and Black) is printed onto the paper via a separate 'screen' formed of thousands of tiny dots. Each colour's screen creates a field of dots that is printed at a slightly different angle to the other screens, so that different coloured dots appear side-by-side, or "offset", rather than on top of each other. This is why CMYK printing is sometimes called "offset printing".

In CMYK printing, each colour is printed at a slightly different angle - the dots are offset. The size of the dots determines how much of the colour is printed.
The intensity (amount and size) of dots on each colour screen sets how much of that colour appears on the page, and how bright or pale it looks. The combination of all four colour screens mixed together determines the overall colour we see on the printed page.
How to set up or convert your file for print
Launch Tabletop prefers to receive CMYK files for print. This guarantees your cards, boards, and components will be printed in the highest quality, with the most accurate colours possible, and no surprises for you. However, we can accept RGB artwork and convert it for you during the pre-press process.
Create or convert?
You can create your images in CMYK mode, and work on your artwork in CMYK from start to finish, if you wish. Many artists and designers prefer to do this, even though CMYK colours look muddier onscreen. This onscreen reproduction offers a more accurate idea of how the colours will print, allowing the designer to make important decisions about what colours they want to use from the very start of the design process.
Some designers prefer to work in RGB mode, especially if the artwork will be extensively used onscreen. Working in RGB shows you exactly how your screen file will look; however, be aware that when you convert the file to CMYK, the colours may appear surprisingly muddy or dull to you.
The colour mode you use while working on your art makes no difference on Launch Tabletop's end, provided the file we receive from you is CMYK.
Create in CMYK
To create a new Photoshop file in CMYK, click on 'New file' to bring up the 'New Document' window. In the 'Preset Details' section on the right, look for the heading 'Color Mode'. Click the drop-down box under it and select 'CMYK Color'.
If you are using a different graphics editor, this process may vary. For more information, please consult the help guide for your graphics software, or Google "How to create CMYK file in [your software name]".
If you work with CMYK images, but plan to use some of your artwork onscreen—for example, to advertise your game online, or in Kickstarter graphics—you should save a new version of your artwork file and convert it into RGB for screen use. See below for information on how to do this.
Convert to CMYK
If your file is in RGB, you can easily convert it for print.
First, save a new version—you will want to have both RGB and CMYK versions available to you.
To convert your artwork to CMYK in Photoshop, first, open the file you want to convert. On the top bar menu, go to Image > Mode > CMYK Color. You will be given the option of flattening the artwork or leaving it layered—if you are about to send it to print and have no further major changes to make, flattening it will give you a smaller and more manageable file size.

Location of the colour mode settings in Adobe Photoshop 25 on Windows.
If you are using a different image app, this process may vary. For more information, please consult the help guide for your software, or Google "How to convert to CMYK in [your app name]".
Image credit:
Photo by Sindy Süßengut on Unsplash
Related articles in 'Level up'
Launch Table Talk with Danielle Reynolds
David Scott, 14 Nov 2023
Launch Log November 2023
David Scott, 14 Nov 2023
Video: Creating custom punchboard dielines
Kate Finch, 22 Oct 2023
The colour gamut, printing and you
Kate Finch, 18 Oct 2023